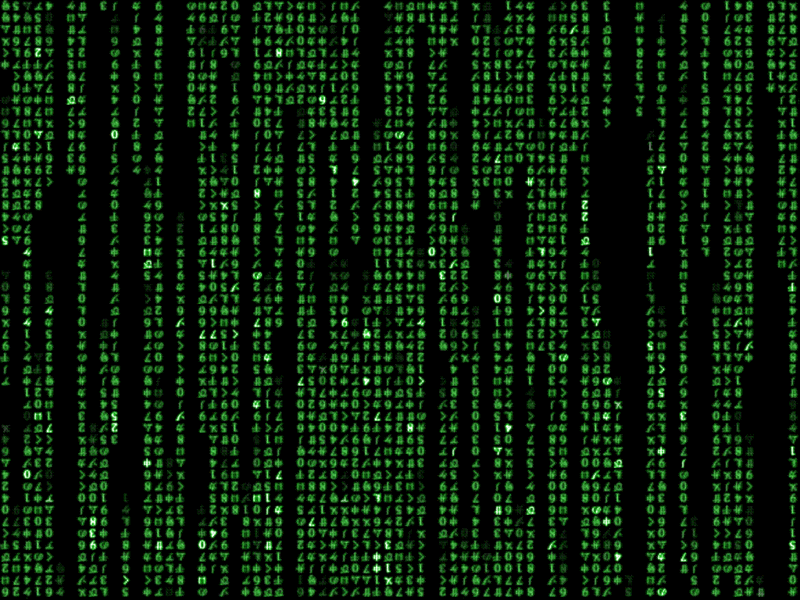Sudah membaca? ok kita lanjutkan. Bahasan yang saya sampaikan nantinnya hanya pada settingcustom domain di blogger, setting nama server pada domain manage dan setting pada DNS (Domain Name System) pada layanan gratis saja, kenapa yang gratis om? kenapa harus bayar biaya tambahan kalo gratis saja bisa dan siapa sih yang gak mau gratis :), tentu saja saya mengupayakan dan mengajarkan cara yang simple, tanpa keluar biaya tambahan sedikitpun.
Jika sudah membeli dan memiliki nama domain sendiri sekarang saatnya kita melakukan konfigurasi. Ada 3 hal utama yang harus kita perhatikan seperti yang sudah saya sebutkan diatas, yang pertama yaitu mendafar ke layanan DNS gratis, saya sarankan sebaiknya kita memilih dan menggunakan layanan DNS gratis dibawah ini, jangan khawatir semua alamat dibawah langsung direkomendasikan oleh blogger.
Baca selengkapnya
http://help.blogger.com/bin/answer.py?answer=58317
Pada pilihan diatas saya sarankan menggunakakan DNS Park, saya sendiri menggunakan DNS Park sebagai server, karena saya lihat DNS Park mempunyai fitur yang cukup lengkap).
3 langkah mudah melakukan Custom Domain:
Pertama, mendaftar pada layanan DNS gratis, atau pilih saja layanan DNS Park (rekomendasi dari saya):
2. Isikan identitas kita pada formulir yang disediakan..
3. Jika sudah tinggal lakukan proses login.
4. Kemudian pada Configuration Menu -> pilih DNS Hosting -> Add Domains
5. Pilih yang no 2 yaitu Enter a domain:
6. Kemudian pada Enter new domain: masukan nama domain kita tanpa www ( contoh: domain.com)

7. Jika sudah lalu tekan tombol "Add now" sampai disini nama domain kita telah disimpan.
8. Kemudian pada Domain List -> pilih nama domain yang baru kamu masukan.

9. Lalu klik Alias Records

10. Kemudian tuju ke tulisan Add new alias records for (contoh: o-om.com) masukan www padaHost Name dan ghs.google.com pada Destination Name

11. Jika sudah klik tombol Add Alias
Contoh tampilan output dari nama alias:

12. Sampai disini konfigurasi untuk DNS sudah selesai.
Bagaimana jika sudah punya hosting sendiri?
Jika kamu dah punya hosting sendiri caranyapun hampir sama yaitu tinggal arahkan saja Cname (Canonical Name) Record dengan menambahkan www sebagai nama host/alias dan memasukanvalue/destination yang tertuju ke ghs.google.com, nama alias yang digunakan tidak mesti "www" kamu bisa menggunakan kata "blog", "agus", "cinta" atau apapun terserah, contoh:www.namadomain.com, blog.namadomain.com atau agus.namadomain.com. (jika kamu punya 3 blog atau lebih cukup tambahkan saja Cname record-nya)
Host Name/Alias
|
Value/Destination
|
www
|
ghs.google.com
|
Catatan: Control Panel pada hosting mungkin berbeda-beda disini yang membuat saya susah menjelaskannya secara mendetail.
Kedua, Setting pada Domain Manage:
Setelah kita melakukan setting pada DNS server sekarang yang dilakukan yaitu melakukan setting pada Domain Manage, yang harus diingat setting pada domain manage biasanya berbeda tergantung layanan domain service dimana kita melakukan registrasi, namun rata-rata pada domain manage mempunyai setting untuk mengarahkan nama domain ke server tujuan yang akan digunakan.
Karena saya menjelaskan menggunakan layanan DNS Park maka nama server tujuan untuk domain yang akan digukanan adalah sebagai berikut:
ns5.dnspark.net
ns3.dnspark.net
ns2.dnspark.net
ns1.dnspark.net
ns4.dnspark.net

Dibawah ini contoh input pada Domain manage milik saya o-om.com:

Ketiga, Setting pada Blogger
Pilih tab Pengaturan -> Publikasikan -> arahkan pada "Domain Anda" kemudian masukan nama domain. contoh : www.domain.com atau blog.domain.com
Contoh setting pada blogger:

Pada tahapan ini semua proses telah selesai...dan selamat sudah punya nama domain sendiri :)
Informasi :
Setelah semua proses diatas kita tidak bisa langsung mengakses nama domain, waktu yang perlukan mungkin agak lama bisa sampai 1x24 jam bahkan pada beberapa informasi ada yang sampai 48 jam. sering-sering saja melakukan ping atau melakukan pengecekan berkala dengan mengetikan manual pada web browser atau bisa mengunakan tools
WinMTR jika diperlukan.
Memperbaiki tulisan sebelumnya ternyata ada banyak perubahan setting pada input layanan DnsPark. Tentu perubahan ini terlihat sangat berbeda dengan yang pernah saya jelaskan. Jika pada menu lama terdapat
Alias Record sekarang sudah tidak ditampilkan lagi. Sebagai gantinya Pihak DNSPark mengganti menu yang lebih simple dan tidak berbelit-belit seperti dulu.
Kenapa ada pesan Dormant?
This domain is currently dormant. Please contact your registrar and have the domain properly delegated to the nameservers listed for the domain domainkamu.com and ensure the services will not be suspended. All free services will remain dormant until the nameservers at your registrar recognize DNS Park as authoritative for the zone.
Jika kamu menemukan pesan diatas berarti kamu diminta untuk segera mengubah arah DNS server pada DOMAIN milikmu dengan alamat Dibawah ini
ns5.dnspark.net
ns3.dnspark.net
ns2.dnspark.net
ns1.dnspark.net
ns4.dnspark.net
Lalu bagaimana Setting Nama Alias pada menu baru?
Untuk memasukan nama alias kita tinggal menuju ke
Add Record [help?]
Contoh proses input bisa dilihat dibawah ini (jangan lupa mengganti
A pada type dengan
CNAME)

Alias name -> masukan dengan www
TTL -> biarkan dengan 7200
Type -> CNAME
Destination Name -> ghs.google.com
Jika ada pertanyaan silahkan masukan pada kolom komentar, terima kasih.
Selengkapnya bisa anda klik link ini
BLOGGER CUSTOM