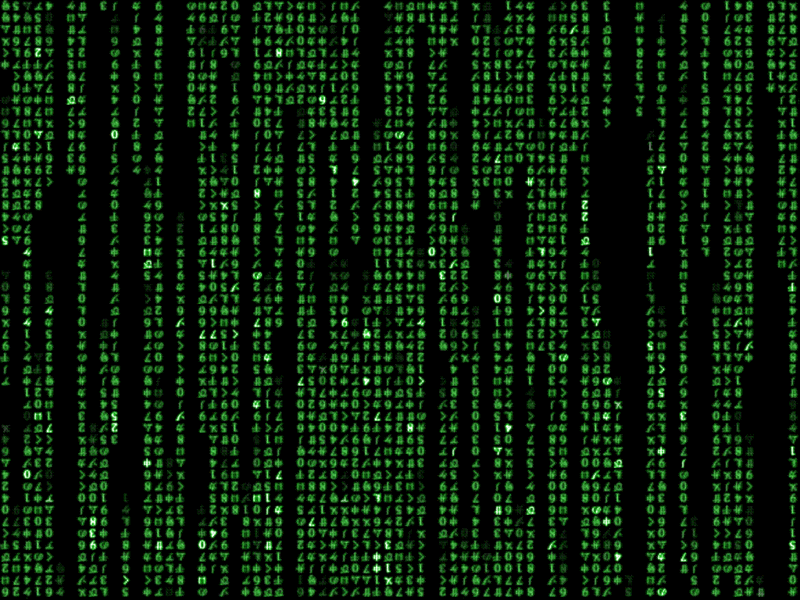Ada beberapa metode yang akan saya berikan mengenai format flasdisk paling jitu dan dijamin Ampuh.
Metode pertama anda tidak membutuhkan software tambahan sama sekali, sedangkan metode kedua anda bisa gunakan Software Format Gratis.
1. Format Flashdisk Dengan Computer Management
Cara pertama yang bisa anda lakukan yakni dengan fitur Computer Management yang ada pada Komputer Windows.
Cara ini sangat mudah untuk anda lakukan, tidak perlu keahlian khusus untuk melakukannya. Untuk lebih jelasnya, ikuti langkah – langkahnya berikut ini.

- Pertama, Colokkan Flashdisk ke USB port Komputer atau laptop yang anda miliki.
- Klik Start » Run » kemudian ketikkan “compmgmt.msc” (tanpa tanda petik), lalu tekan tombol enter.
- Klik Programs compmgmt » Pilih Storage » Pilih Disk Management. Tunggu sebentar sampai flashdisk terdeteksi, klik kanan pada Flashdisk yang terdeteksi tersebut, kemudian pilih “Format”. Jika ada Pesan Notifikasi muncul, langsung saja klik “Yes”.
- Selesai.
2. Memperbaiki Flashdisk Tidak Bisa Diformat Write Protected
Disaat Flashdisk anda colokkan pada komputer, kemudian muncul pesan error bertuliskan “the disk is write-protected” dan kemudian anda tidak bisa membuka data apapun, maka terpaksa anda format flashdisk tersebut.
Dan ternyata saat diformat-pun, Flashdisk juga tidak akan bisa ter-format. Mengenai permasalah tersebut, tentunya anda pasti bingung dan pusing tujuh keliling.
Ada cara yang bisa anda lakukan supaya flashdisk bisa normal kembali. Simak langkah – langkahnya berikut ini.

- Langkah pertama, colokkan Flashdisk anda ke Port USB komputer atau Laptop.
- Klik Start » Run » kemudian ketikkan “regedit” (tanpa tanda petik), lalu tekan tombol enter. Kemudian nantinya akan muncul kotak dialog “Registry Editor”.
- Selanjutnya anda tekan “Ctrl+F” » Ketik “Write Protected” » Klik “Find Next”. Apabila telah ditemukan “Write Protected” » Klik Kanan » Pilih “Delete” » Pilih “YES”.
- Tutup Program “Registry Editor”. Kemudian Eject dan Flashdisk Restart komputer atau laptop anda.
- Selesai.
3. Format Flashdisk Dengan HP USB Disk Storage Format Tool
HP USB Disk Storage Format Tool merupakan aplikasi Windows gratis yang difungsikan untuk mem-format Flahdisk error yang tidak bisa diformat.
Untuk mendapatkan aplikasi ini, anda bisa mencari – cari di Google. Untuk tutorialnya, silahkan anda ikuti langkah – langkahnya dibawah ini.

- Pertama, Colokkan Flashdisk anda ke Komputer. Kemudian buka aplikasi HP USB Disk Storage Format Tool yang telah anda unduh.
- Pilih FAT32, kemudian centang “Quick Format” » Dan klik “Start”. Tunggu sampai proses format selesai.
- Selesai.
4. Format Flashdisk Dengan HDDGURU Low Level Format
HDDGURU Low Level Format merupakan aplikasi yang bisa membantu anda dalam memformat segala jenis flashdisk yang memang sudah error atau tidak bisa diformat.
Sebenarnya aplikasi ini berbayar, namun anda tenang saja, karena anda bisa dengan mudah mencari dan mendapatkan aplikasi ini secara gratis dari Google. Untuk tutorialnya, silahkan anda ikuti langkah – langkahnya dibawah ini.

- Pertama, install program tersebut pada Komputer atau Laptop yang anda miliki. Selanjutnya buka aplikasi tersebut dan pilih Flashdisk yang telah anda colokkan. Klik “Continue” untuk melanjutkan.
- Klik pada bagian tab “Low-Level-Format” kemudian langsung saja klik “Format This Device”. Tunggu sampai proses format Flashdisk
- Selesai.
Kesimpulan,
Itulah beberapa metode yang bisa anda lakukan dalam Mengatasi Dan Memperbaiki Flashdisk Yang Tidak Bisa Diformat.
Untuk cara lainnya, anda bisa mengatur dan memperbaiki Flashdisk dengan OS Linux. Linux mungkin bisa menjadi cara terbaik dalam memperbaiki flashdisk yang rusak dan error.
Demikian ulasan singkat mengenai Cara Mengatasi Flashdisk Tidak Bisa Diformat, semoga bisa membantu dan bermanfaat.
Jika ada sesuatu yang ingin ditanyakan atau sampaikan, tulis melalui kolom komentar dibawah ini. Terima kasih dan selamat mencoba!!
Sumber : Jalan Tikus