WordPress merupakan salah CMS (content management system) yang digunakan untuk mengatur sebuah website dengan mudah. Anda dapat melakukan pengubahan di localhost dan menguploadnya ke server hosting.
Pada tulisan kali ini penulis tidak menjelaskan bagaimana meng-install WordPress di server lokal anda, namun langkah setelah Anda mengkonfigurasi WordPress di lokal, yaitu meng-upload website Anda ke server hosting. Ada baiknya sebelum melakukan 12 langkah mudah meng-upload WordPress dari localhost ke hosting, cek kembali seluruh file WordPress lokal Anda serta akun hosting anda. Sehingga semuanya akan berjalan dengan lancar.
Sekarang mari kita mulai langkah-langkah uploadnya :
Ketika url masih lokal
localhost/[nama folder wp]/wp-includes/images/[file gambar]
Ketika url online harusnya menjadi
[domain anda]/wp-includes/images/[file gambar]
Sangat mudah dan praktis bukan? Script ini akan sangat membantu bagi anda yang belum terlalu paham hierarki tabel WordPress.
Redaksi Oleh: Bisa Komputer
Pada tulisan kali ini penulis tidak menjelaskan bagaimana meng-install WordPress di server lokal anda, namun langkah setelah Anda mengkonfigurasi WordPress di lokal, yaitu meng-upload website Anda ke server hosting. Ada baiknya sebelum melakukan 12 langkah mudah meng-upload WordPress dari localhost ke hosting, cek kembali seluruh file WordPress lokal Anda serta akun hosting anda. Sehingga semuanya akan berjalan dengan lancar.
Sekarang mari kita mulai langkah-langkah uploadnya :
- Kompres seluruh folder WordPress yang sudah anda install pada
localhost termasuk theme-nya ke dalam 1 file zip. Umumnya, jika Anda
menggunakan XAMPP, maka folder tersebut terdapat pada “htdocs”.
Sedangkan jika Anda menggunakan Apache biasanya terdapat pada folder
“www”. File zip inilah yang nanti akan di-upload ke webserver.
- Export keseluruhan tabel database WordPress Anda menjadi satu file SQL. Simpan dengan nama terserah Anda. File ini juga akan di-upload ke webserver.
- Masuk ke Control Panel hosting dengan menggunakan username dan password sesuai dengan akun pada penyedia hosting Anda.
- Upload file zip ke webserver, di folder “public_html/” (default) atau ke folder lain jika Anda yang menggunakan sub-domain. Lalu extract file zip tersebut pada direktrori yang sama. Anda juga bisa melakukan langkah 1-4 dengan menggunakan fitur akses FTP.
- Sesuaikan konfigurasi pada file wp-config.php dengan setting database di hosting Anda. Contoh:
- database: proyek1
- username: webserver1
- password : mysqlwebserver1
- Import sql wordpress ke webserver. Umumnya, Anda bisa menggunakan
phpMyAdmin yang tersedia di hosting. Jangan lupa untuk memilih dahulu
database yang akan digunakan untuk import.
- Dengan demikian, seluruh file WordPress Anda telah
di-upload. Namun website Anda hanya akan bekerja pada halaman index-nya.
Bila Anda coba akses, maka Anda tidak akan bisa masuk ke halaman
lainnya, atau bahkan gambar-gambar di website Anda tidak muncul. Hal ini
terjadi karena WordPress Anda masih menggunakan “localhost” sebagai
domain untuk di server Anda.
Untuk mengatasi hal tersebut, download script dari http://interconnectit.com/products/search-and-replace-for-wordpress-databases/. Pada saat artikel ini ditulis, versi 2.1 dari Search and Replace DB merupakan versi stabilnya.
Upload file ini lalu ekstrak filenya ke dalam direktori webserver Anda. Setelah itu, Anda bisa memanggil filenya dengan cara mengetikan url “www.domainkamu.com/searchreplacedb2.php” (atau nama lain yang Anda sesuaikan). - Setelah Anda mengakses alamat file tersebut di web browser, Anda
akan masuk di halaman awal, yang merupakan konfirmasi untuk memuat
konfigurasi database sebelumnya. Script ini dapat mendeteksi secara
otomatis konfigurasi WordPress Anda berdasarkan file wp-config.php yang Anda miliki.
- Secara default, detail database Anda meliputi server, nama database,
username, password, dan tipe character sudah otomatis terisi. Anda bisa
mengubahnya bila tidak sesuai.
- Di bagian selanjutnya, Anda akan menentukan tabel yang akan diubah.
Penulis menganjurkan untuk mengubah semua tabel karena tabel di
WordPress terhubung satu sama lain, kecuali Anda memang sudah benar
benar memahami susunannya.
- Masukkan kata yang akan Anda ubah. Dalam hal ini, Anda harus
mengubah domain “localhost/wp” menjadi domain webserver Anda, misalkan:
www.domainkamu.com.
- Jika tidak ada masalah, maka Anda akan menerima pemberitahuan
“completed”, beserta detail berapa banyak baris yang diubah oleh script
ini. Selamat! Website berbasis WordPress milik Anda telah berhasil jalan
pada webserver online!
Penutup
Dapat Anda perhatikan bahwa fungsi utama dari script Search and Replace DB adalah mengkonfigurasi ulang data-data yang berhubungan langsung dengan database, mulai dari koneksi hingga keseluruhan teks untuk menghubungkan antar file. Misalkan data dari sebuah gambar Anda:Ketika url masih lokal
localhost/[nama folder wp]/wp-includes/images/[file gambar]
Ketika url online harusnya menjadi
[domain anda]/wp-includes/images/[file gambar]
Sangat mudah dan praktis bukan? Script ini akan sangat membantu bagi anda yang belum terlalu paham hierarki tabel WordPress.
Redaksi Oleh: Bisa Komputer



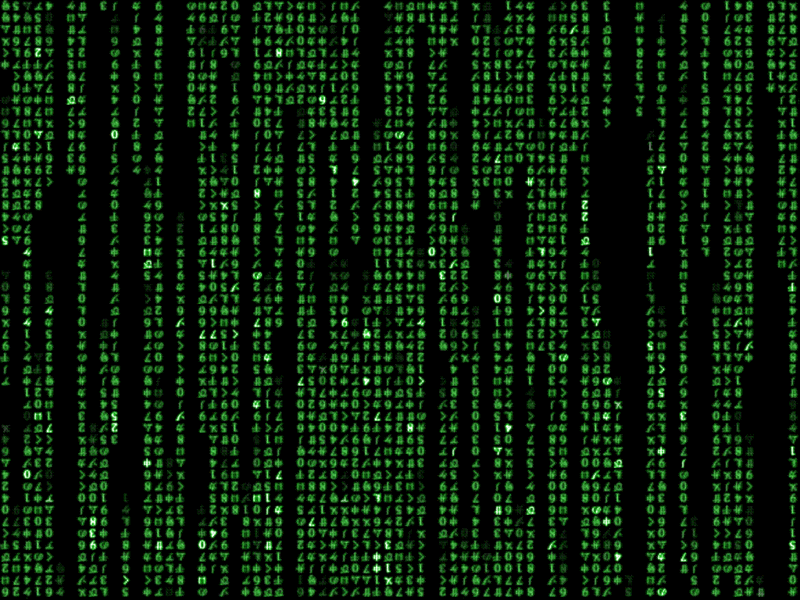
.gif)









