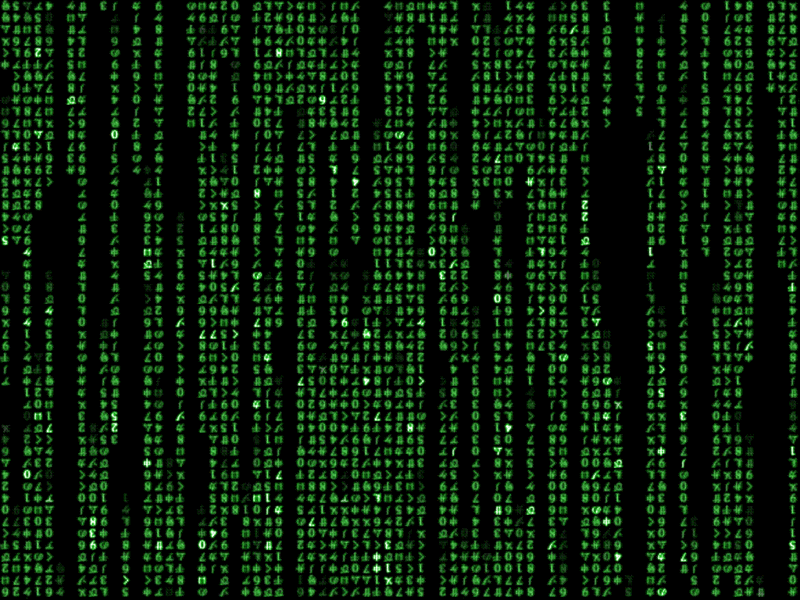Biasanya backup dan restore data dilakukan menggunakan phpMyAdmin baik XAMPP ataupun sejenisnya. Akan tetapi untuk data yang besar akan terasa lama untuk proses backup. Begitu juga sebaliknya untuk restore atau import data juga dibatasi hanya beberapa MB (Mega Byte). Bagaimana dengan ukuran data yang sampai dengan GB (Giga Byte). Backup data dapat dilakukan melalui console atau command. Langsung saja. Backup database dapat dilakukan dengan dua cara yaitu manual dan otomatis
.
1.Secara Manual
a. Backup data
#dump schema only
mysqldump -u root --no-data -p gsm > skema_gsm_prod_01012010.sql
# dump data only
mysqldump -u root --disable-keys --no-create-info -p gsm > data_gsm_prod_01012010.sql
#dump schema dan data
mysqldump -u root -p gsm > completedata_gsm_prod_01012010.sql
b. Restore data
#restore dump schema only
mysql -u root -p gsm < skema_gsm_prod_01012010.sql
# restore dump data only
mysql -u root -p gsm < data_gsm_prod_01012010.sql
#restore dump schema dan data
mysql -u root -p gsm < completedata_gsm_prod_01012010.sql
2. Secara Otomatis
Dapat menggunakan third party tool seperti MySQL Administrator ver. 1.0.13.
a. Backup data
Berikut adalah langkah-langkah yang harus diambil untuk melakukan konfigurasi proses backup secara terjadwal :
1. Jalankan MySQL Administrator.
2. Pilih koneksi yang akan digunakan, bila belum tersedia dapat membuat koneksi baru dengan mengklik tombol pada Connection.
3. Setelah menentukan koneksi yang akan digunakan maka lanjutkan dengan mengklik OK.
4. Setelah MySQL Administrator terhubung dengan database server maka selanjutnya pilih menu Backup.
5. Maka tab yang akan aktif pertama kali adalah Backup Project.
6. Klik New Project, lalu isikan proyek backup yang akan dilakukan pada isian Project Name (contoh diisi dengangsm_backup). Kemudian pilih Schemata yang ingin dilakukan proses backup (misal yang dipilih adalah gsm).
7. Selanjutnya pilih tab Advanced Options.
8. Aktifkan pilihan Backup selected Schemata completely.
9. Aktifkan pilihan Add DROP TABLE Statements.
10. Selanjutnya pilih tab Schedule.
11. Aktifkan pilihan Schedule this backup project.
12. Isikan Target Directory dengan direktori yang anda inginkan untuk menyimpan file backup.
13. Isi Filename dengan nama file yang akan menjadi file hasil backup.
14. Tentukan waktu eksekusi pada isian Execution Time.
15. Dan juga tentukan jam berapa proses backup berjalan dengan mengisi data Time.
16. Klik Save Project untuk menyimpannya.
Catatan :
Bila anda belum menentukan metode penyimpanan password maka anda harus mengisinya terlebih dahulu.
b. Restore data
Berikut adalah langkah-langkah yang harus diambil untuk melakukan proses restore database :
1. Jalankan MySQL Administrator.
2. Pilih koneksi yang akan digunakan untuk melakukan koneksi dengan database.
3. Setelah MySQL Administrator telah terhubung dengan database maka pilih menu Restore.
4. Secara default tab yang pertama aktif adalah General.
5. Isi File to restore dengan mengklik Open Backup File, lalu pilih Target Schema dengan Original Schema,kemudian aktifkan pilihan Create database(s) if they don’t exist.
6. Untuk memeriksa file backup tersebut dapat dilakukan dengan mengklik tab Restore Content.
7. Untuk menganalisa file backup tersebut dapat dilakukan dengan mengklik Analyze Backup File Content danMySQL Administrator akan menganalisa file tersebut.
8. Setelah anda yakin untuk melakukan proses restore maka lakukan dengan mengklik Start Restore.
OK... Selamat belajar ya... :)