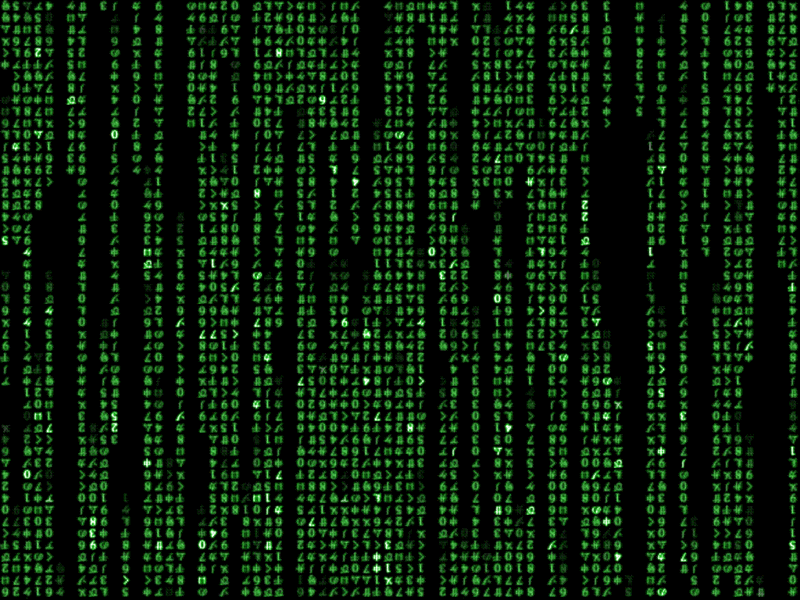Klien kami seringkali menanyakan mengenai kemampuan untuk mengembalikan user yang telah dihapus. Mulai hari ini, admin bisa melakukan hal ini lewat control panel. Proses ini akan mengembalikan sebagian besar atau keseluruhan data.
Berikut adalah hal yang harus anda ketahui;
- Anda harus memiliki akses sebagai super administrator
- Anda hanya dapat mengembalikan user yang telah dihapus dalam batas 5 hari
- Nama user yang telah dihapus harus tidak sama dengan nama grup atau alamat email user lain yang aktif atau alias. Jika ini terjadi, anda akan melihat pesan kesalahan "username already exists"
- Anda tidak dapat melebihi kapasitas maksimum jumlah lisensi user. Jika anda mencoba mengembalikan user yang telah dihapus ketika anda tidak memiliki lisensi yang tersedia, anda akan mendapat pesan kesalahan "domain is over user limit".
- Opsi untuk mengembalikan user yang telah dihapus hanya dapat dilihat di top level organisasi meskipun jika yang dihapus adalah user di sub organisasi.
- Anda hanya dapat mengembalikan user yang telah dihapus dalam batas 5 hari
- Nama user yang telah dihapus harus tidak sama dengan nama grup atau alamat email user lain yang aktif atau alias. Jika ini terjadi, anda akan melihat pesan kesalahan "username already exists"
- Anda tidak dapat melebihi kapasitas maksimum jumlah lisensi user. Jika anda mencoba mengembalikan user yang telah dihapus ketika anda tidak memiliki lisensi yang tersedia, anda akan mendapat pesan kesalahan "domain is over user limit".
- Opsi untuk mengembalikan user yang telah dihapus hanya dapat dilihat di top level organisasi meskipun jika yang dihapus adalah user di sub organisasi.
Fitur ini tersedia pada:
Google Apps, Google Apps for Business, Government dan Education
Bahasa yang didukung:
Mendukung semua bahasa.
Untuk informasi lebih lanjut: