Lihat Video berikut :
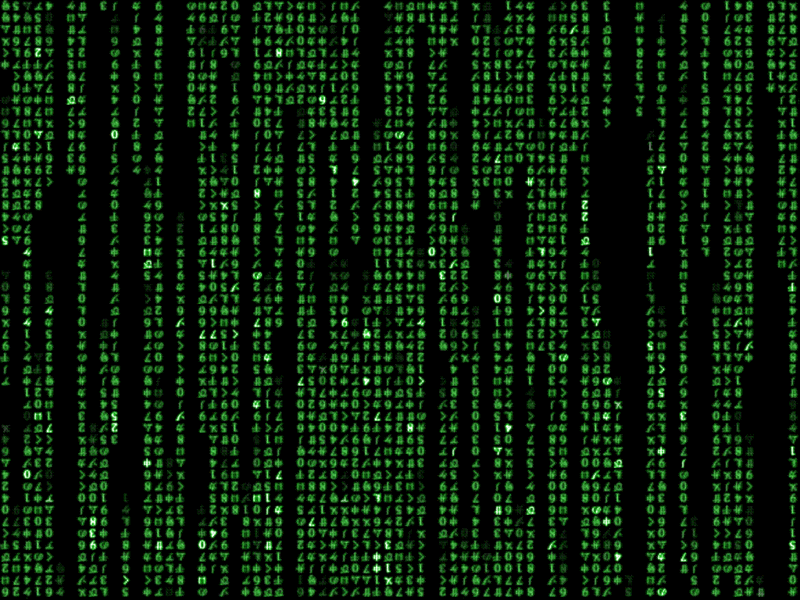
Salam buat agan-agan semua... blog ini tercipta hanya sebuah media untuk kita saling belajar, berbagi, dan saling memberi informasi khususnya di dalam bidang Informatika.
Dari mulai newbie hingga yang master sekalipun boleh bergabung paling tidak berikan saran terbaik bagi semua. Perlu di ketahui, ini hanyalah catatan kecil milik insan tuhan yg ingin belajar.
Ilmu cukup diukur hanya dengan 3 jengkal saja : Pertama adalah sifat sok teu, congkak, sombong, (maklumlah). Kedua Tawadhu (low profile), santai dan bijaksana. Ketiga adalah sadar bahwa kita sebenarnya tidak mengetahui apa-apa tanpa-NYA - Always Newbie
cd /usr/local/lxlabs/kloxo/httpdocs
lphp.exe ../bin/common/resetpassword.php master passwordbaru
radhioflyer.vm$ passwdChanging password for root
(current) UNIX password:
Enter new UNIX password:
Retype new UNIX password:
passwd: password updated successfullyGunakan fasilitas ini jika memang perlu
SELURUH DATA VPS AKAN LENYAP KETIKA ANDA MEREBUILD VPS ANDA, GUNAKAN PILIHAN REBUILD DENGAN BIJAK !!!!
TIDAK ADA PILIHAN CANCEL ATAU BACK SETELAH ANDA KLIK TOMBOL “UPDATE”
Jangan Lakukan Perubahan Jika Memang Anda Tidak Yakin Dengan Perubahan Yang Akan Anda Lakukan
Input nama domain anda tanpa www. pada form Domain Name
Lewati bagian instalasi kloxo jika sudah terinstall !!
Masih bingung juga? Stop berhenti dulu, buat secangkir kopi dan menyingkir dari depan layar PC anda.
Setelah kopi anda habis coba pelajari dan teliti lagi dengan seksama apa yang dimaksud dalam petunjuk instalasinya
# wget http://download.lxlabs.com/download/kloxo/production/kloxo-install-master.sh # sh ./kloxo-install-master.sh
Periksa kembali email dari provider mengenai informasi login !!
contoh : radhioflyer.vm
