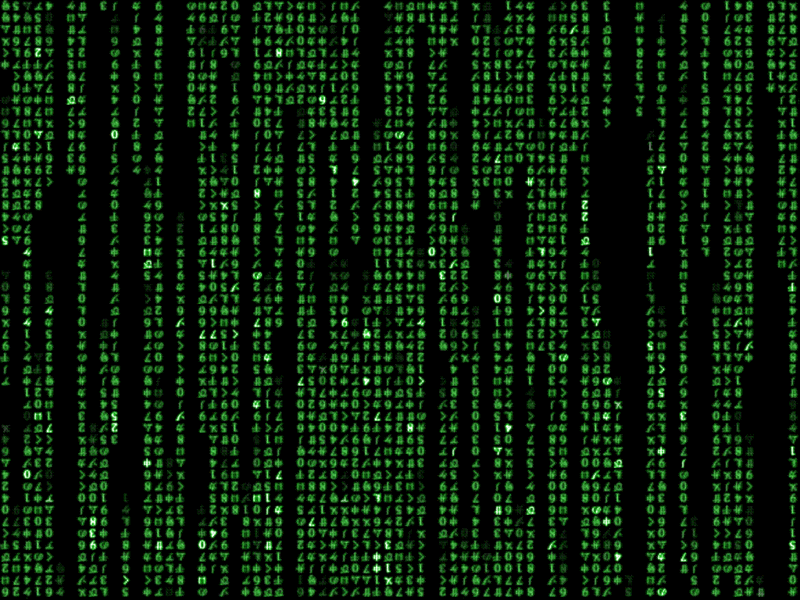Dasar teorinya adalah kita membuat lokal host, kemudian kita menginstall program moodle pada local host kita. Dengan demikian kita bisa belajar melakukan setting percobaan kita di komputer yang tidak terhubung ke internet.
Untuk praktek belajar bersama/simulasi belajar online kita bisa buat jaringan lokal dengan beberapa komputer, tidak mesti harus pakai server. salah satu komputer kita install moodle, yang bisa diakses melalui komputer lain dalam jaringan dengan internet explorer dengan mengetikkan alamat IP nya
Berikut langkah-langkahnya:
MEMBUAT LOCAL HOST PADA KOMPUTER KITA
Download program freeware : XAMPP Windows 1.5.4a dari alamat
Kemudian install pada komputer kita dengan mendouble klik file download tersebut dan ikuti semua petunjuk instalasi sampai selesai.
Untuk mengecek apakah local host kita sudah berjalan. Bukalah internet explorer dan ketikkan alamat berikut:
http://localhost/
/>Jika menampilkan halaman seperti halaman internet umumnya berarti instalasi berhasil
MENGINSTALL MOODLE
Download moodle dari internet, (bisa moodle 1.5.4 atau lebih baru)
kemudian extrak ke folder mana saja. Setelah itu hasil extrak dalam hal inidirektori moodle beserta isinya kita copy dan kemudian paste di direktory berikut:
C:\Program Files\xampp\htdocs
sehingga direktori moodle letaknya
C:\Program Files\xampp\htdocs\moodle
Sebelum instalasi anda bisa merubah nama direktori moodle dengan namaclassroom atau lainnya, sehingga direktori moodle kita adalah
C:\Program Files\xampp\htdocs\classroom
Untuk instalasi moodle alamatkan internet explorer pada:
/>
Selanjutnya lakukan instalasi moodle seperti yang tertulis pada manual instalasi moodle
INSTALASI BAHASA INDONESIA
Download paket bahasa indonesia id_utf8.zip dari alamat berikut:
/>Kemudian Unzip paket tersebut pada suatu direktori yang kita tentukan dengan cara mendouble klik file id_utf8.zip tersebut dan arahkan pada direktori yang kita inginkan agar mudah ditemukan.
Pada windowsXP anda dapat langsung mengunzip file tersebut dengan double klik. Pada windows98, anda harus menginstall aplikasi winzip terlebih dahulu yang dapat didownload dari alamat berikut http://www.download.com/3000-2250-10003164.html. Sedang untuk menginstallnya cukup dengan double klik filewinzip100.exe hasil download tersebut.
Proses unzip file id_utf8.zip akan menghasilkan direktori id_utf8 yang berisikan beberapa file dan folder.
Jika anda baru akan menginstall moodle di komputer anda (local host/ internet) setelah extract file moodle dan sebelum proses instalasi moodle dilakukan, anda dapat mengcopy folder id_utf8 beserta isinya pada direktori:
moodle\lang atau classroom\lang jika anda telah merubah nama direktori moodle dengan nama classroom sehingga terdapat direktori baru seperti berikut:
moodle\lang\id_utf8 atau classroom\lang\id_utf8.
Dengan demikian anda dapat memulai instalasi dan memilih pilihan bahasa indonesia, sehingga proses instalasi anda lakukan dengan petunjuk berbahasa indonesia.
Jika program moodle sudah terinstall anda tetap dapat melakukan hal yang sama (mengcopy folder id_utf8 beserta isinya pada direktori: moodle\lang atauclassroom\lang) sehingga terdapat direktori baru: moodle\lang\id_utf8 atauclassroom\lang\id_utf8). Anda dapat menikmati fasilitas menu berbahasa indonesia dengan memilih pilihan bahasa indonesia.
sumber