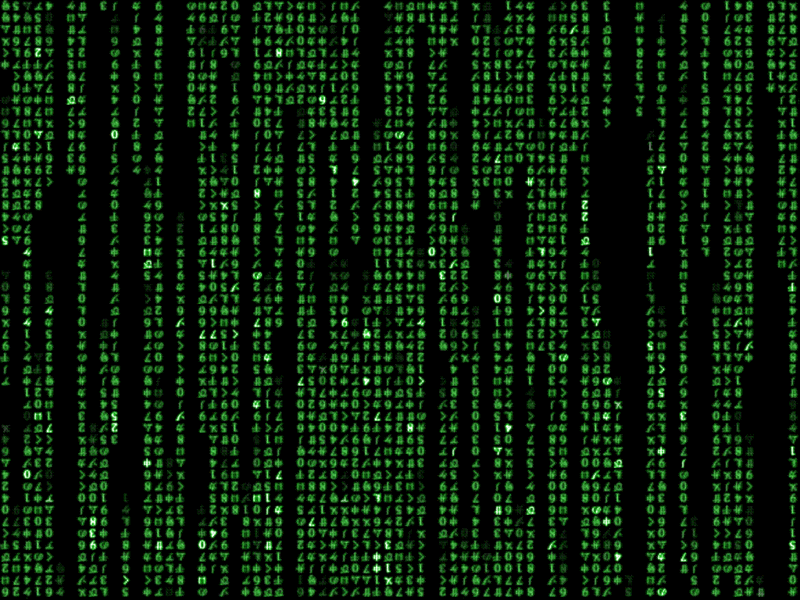Bagi anda pengguna Joomla ini cara setting permalink untuk seo, untuk menjadikan joomla kamu lebih mantap.
Konfigurasi SEO di Joomla dengan menggunaan setting SEO bawaan dari Joomla. Penggunaan SEO di Joomla sangat disarankan karena dapat mempermudah search engine seperti Google atau Yahoo mengenali keyword dari artikel yang ditampilkan di web Joomla. Selain itu juga mempermudah orang untuk mengingat alamat halaman web favoritnya.
Contoh URL sebelum mengaktifkan setting SEO Joomla
http://namadomain/index.php?option=com_content&view=article&id=19&Itemid=27
Contoh URL setelah menggunakan setting SEO Joomla
http://namadomain/joomla-overview
Joomla SEO Settings
Mengaktifkan SEO bawaan dari Joomla dapat dilakukan melalui halaman administrator > Site > Global Configuration. Opsi ini terletak tab Site. Opsi ini terdiri dari 3 pilihan, yaitu:
- Search Engine Friendly URLs, untuk mengoptimasi url web Joomla supaya bisa dibaca oleh search engine dan manusia.
- Use Apache mod_rewrite, untuk menyempurnakan penggunaan opsi Search Engine Friendly URLs.
- Add suffix to URLs, untuk menambahkan akhiran untuk alamat halaman web Joomla.
Aktifkan opsi Search Engine Friendly URLs dan Use Apache mod_rewrite.
Untuk opsi Add suffix to URLs bersifat opsional. Kalau anda mengaktifkan opsi ini, alamat url anda akan mendapatkan suffix .html
Catatan:
Mengaktifkan opsi diatas harus diikuti perubahan htaccess.txt menjadi .htaccess silahkan diarahkan mouse anda ke ikon tanda seru berwarna kuning, nanti akan muncul tulisan:
WARNING!::Apache users only! Rename htaccess.txt to .htaccess before activating.
Menggunakan .htaccess
Anda harus mengganti file htaccess.txt menjadi .htaccess (pakai titik sebelum tulisan htaccess). Caranya silahkan ikuti arahan dibawah ini.
Login ke cPanel > File Manager, cari file htaccess.txt yang terletak di tempat file-file Joomla.
Rename file “htaccess.txt” menjadi “.htaccess” (pakai tanda titik sebelum tulisan htaccess)
URL SEO
Setelah selesai step diatas, buka web dan menu web anda. Nanti akan muncul url seperti dibawah ini.
Dengan Opsi Add suffix to URLs
http://namadomain/joomla-overview.html
Tanpa Opsi Add suffix to URLs
http://namadomain/joomla-overview
Demikianlah akhir tutorial ini, semoga Anda bisa menggunakan fitur SEO bawaan dari Joomla tanpa mengalami masalah.