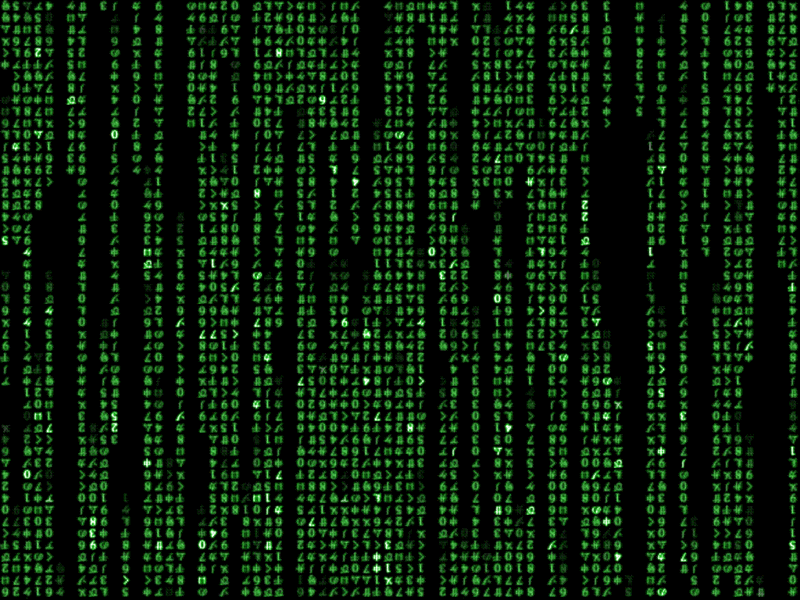A. DIREKTORI BERPASSWORD
Dengan terlindungi password anda bisa mengatur setiap kunjungan pada direktori yang anda tentukan diharuskan mengisi password (dan nama usernya). Saat membuat proteksi pada suatu direktori ada beberapa hal yang perlu diperhatikan. Memproteksi suatu direktori juga akan memproteksi sub-direktori yang ada di bawahnya. Juga, anda perlu membuat nama user dan password untuk mengaksesnya. Anda bisa memberi proteksi pada direktori manapun.
Konfigurasi Keamanan
Saat pengunjung mengakses direktori berpassword, mereka akan ditanyakan untuk memasukkan nama user dan passwordnya. Juga akan ditampilkan nama proteksi yang bisa anda tentukan.
Tahapan
- Klik pada Password protect this directory.
- Tentukan nama yang ingin anda tampilkan ke pengunjung saat mereka ditanyakan passwordnya pada kotak isian “Name the protected directory”.
- Klik tombol Save.
- Kemudian akan terlihat
- “The access permissions for LOKASI_DIREKTORI_BERPASSWORD have been set.”
- Klik Go Back.
- Saat kemudian halaman berubah anda akan melihat konfigurasi yang sudah anda buat.
B. GnuPG KEYS
GnuPG (GNU Privacy Guard) adalah skema enkripsi dengan pendekatan “public key” yang tersedia secara publik. Dengan GnuPG, pesan terkirim dengan enkripsi “public key”, dan hanya bisa dibaca jika si pembaca memiliki “private key”. Jika anda belum begitu mengenal GnuPG Keys, silakan kunjungi artikel di Wikipedia tentang GNU Privacy Guard (http://en.wikipedia.org/wiki/GNU_Privacy_Guard).
C. LEECH PROTECT
Dengan Leech Protect anda bisa mencegah pengunjung anda memberikan atau mempublikasikan password mereka pada wilayah yang anda batasi di situs anda. Fitur ini akan mengalihkan (atau memblokir, jika anda pilih) password yang sudah bocor ke alamat yang anda tentukan.
Konfigurasi Leech Protect
Tahapan
- Saat halaman Leech Protect ini terbuka, direktori public_html akun web hosting anda akan ditampilkan. Anda bisa masuk ke direktori yang ingin anda protek dengan klik pada ikon folder di sebelah namanya.
- Setelah anda menemukan direktori yang ingin anda protek, klik pada namanya, bukan pada ikon.
- Masukkan nilai dalam format angka pada kotak isian “Number of Logins Per Username Allowed in a 2 Hour Period”.
Catatan: Nilai yang direkomendasikan adalah 4 (empat), karena nilai di bawah ini mungkin saja diakibatkan oleh kondisi jaringan internet (ISP).
- Masukkan alamat pengalihan pada kotak isian “Url to Redirect Leech Users to”.
Catatan: Anda harus mengisi alamat URL di luar url yang diberi Leech Protect untuk menghindari kesalahan internal.
- Jika anda ingin dikirimi email setiap kali ada yang mencoba mengakses folder Leech Protect anda, beri centang pada kotak di sebelah “Send Email Alert To”, lalu masukkan alamat emailnya di kotak isian “Send Email Alert To”.
Catatan: Anda akan menerima email di alamat ini jika ada yang gagal login ke folder Leech Protect ini dan dialihkan ke alamat yang anda tentukan di tahap 4 di atas.
Jika anda memilih untuk tidak menonaktifkan akun tersebut, anda akan menerima banyak email, karena setiap usaha login gagal akan mengirimkan satu email.
- Jika anda ingin menonaktifkan akun yang gagal mencoba mengakses folder Leech Protect di situs anda, beri centang pada “Disable Compromised Accounts”.
User yang menyebabkan leech protect akan diblokir/suspend dengan menonaktifkan passwordnya. Untuk mengaktifkan kembali anda bisa mengganti password tersebut.
- Selanjutnya aktifkan leech protect dengan mengikuti petunjuk pada bagian “Mengaktifkan Leech Protect” di bawah.
Mengaktifkan Leech Protect
Sebagai bawaan awalnya, leech protect dinonaktifkan. Jika anda ingin mengaktifkannya, klik pada tombol Enable. Kemudian akan ditampilkan informasi hasilnya. Klik Go Back. Saat kemudian halaman berubah anda akan melihat ikon “leech” pada folder yang sudah diproteksi.
Menonaktifkan Leech Protect
Jika anda ingin menonaktifkan Leech Protect, klik pada tombol Disable. Kemudian akan ditampilkan informasi hasilnya. Klik Go Back. Saat kemudian halaman berubah ikon “leech” pada folder yang sebelumnya diproteksi sudah tidak ada lagi.
Di bagian atas halaman anda akan melihat status Leech Protect pada direktori tersebut.
Mengelola User
Saat anda klik nama direktori dan halaman “Leech Protect” terbuka, anda akan melihat tombol “Manage Users” di bagian bawah halaman. Fitur ini akan membawa anda ke bagian konfigurasi “Password Protect Directories” atas direktori yang anda masuki.
D. PENGELOLAAN PENOLAKAN IP
Pada halaman pengelolaan penolakan IP (IP Deny Manager) anda bisa memblokir/menolak kunjungan dari alamat IP tertentu mengakses situs anda. Anda bisa mengisinya dengan nama domain dan sistem ini akan menerjemakannya menjadi alamat IP.
Menambah Alamat IP
Tahapan
- Masukkan alamat IP atau nama domain yang tidak anda inginkan mengakses situs anda pada kotak isian “IP Address or Domain”.Anda bisa mengisi alamat IP ini dalam format berikut
| 10.5.3.333 | Alamat IP Tunggal |
| 10.5.3.3-10.5.3.40 | Rentang |
| 10.5.3.5-40 | Rentang |
| 10.5.3.3/32 | Format CIDR |
| 10. | Seluruh 10.*.*.* |
Informasi selengkapnya tentang ini bisa anda baca di artikel Wikipedia (bahasa Inggris).
- Klik tombol Add.
- Selanjutnya akan terlihat informasi:
- Jika anda memasukkan alamat IP..
“Users from the IP address(s) ALAMAT_IP will not be able to access your site.”
- Jika anda memasukkan nama domain..
“NAMA_DOMAIN was resolved to the ip address ALAMAT_IP. Users from the IP address(s) ALAMAT_IP will not be able to access your site.”
- Klik Go Back.
- Saat kemudian halaman berubah, anda akan melihat tabel dengan alamat IP yang baru saja anda masukkan, dengan informasi berikut:
- Server Setting – Entri ini merupakan alamat IP yang baru saja anda masukkan di tahap 1 di atas.
- Beginning IP – Jika anda memasukkan salah satu dari format rentang IP (Range), entri ini merupakan IP pertama pada rentang IP yang anda masukkan.
- Ending IP – Jika anda memasukkan salah satu dari format rentang IP (Range), entri ini merupakan IP terakhir pada rentang IP yang anda masukkan.
- Remove – Klik ini jika anda ingin menghapus IP/rentang IP dari daftar penolakan ini.
Menghapus Alamat IP
Jika anda ingin menghapus alamat IP dari penolakan ini, cPanel® menyediakan fasilitas untuk melakukannya.
Tahapan
- Dengan asumsi bahwa anda sudah pernah memasukkan alamat IP (atau rentang IP) pada daftar penolakan akses situs anda, lihat pada tabel “Current IP addresses being blocked” seperti yang dijelaskan di tahap 5 “Menambahkan Alamat IP” di atas.
- Tentukan alamat IP/rentang alamat IP yang ingin anda hapus dari daftar.
- Klik Remove pada kolom “Actions” menurut IP yang ingin anda hapus.
- Saat kemudian muncul pertanyaan untuk mengkonfirmasi, klik tombol Yes.
- Selanjutnya akan terlihat
- “The IP address ALAMAT_IP will now be able to access your site.”
E. PROTEKSI HOTLINK
Proteksi Hotlink (HotLink Protection) bisa mencegah situs lain menautkan file anda (yang anda tentukan dengan panduan di bawah) langsung pada halamannya. Tetpai situs tersebut masih bisa menautkan jenis file yang anda bolehkan (misalnya file HTML). Contoh hotlink adalah menggunakan tag ![]() untuk menampilkan gambar dari situs anda pada situs lainnya (situs yang membuat hotlink). Dengan membuat proteksi hotlink ini kita bisa memastikan bahwa tidak ada yang mencuri bandwidth anda. Sistem cPanel® ini akan berusaha mengenali semua situs milik anda ke dalam daftarnya sehingga dikecualikan dalam proteksi, dan anda masih bisa menambah situs lainnya.
untuk menampilkan gambar dari situs anda pada situs lainnya (situs yang membuat hotlink). Dengan membuat proteksi hotlink ini kita bisa memastikan bahwa tidak ada yang mencuri bandwidth anda. Sistem cPanel® ini akan berusaha mengenali semua situs milik anda ke dalam daftarnya sehingga dikecualikan dalam proteksi, dan anda masih bisa menambah situs lainnya.
Konfigurasi Proteksi HotLink
Tahapan
- Masukkan semua URL yang ingin anda ijinkan untuk membuat hotlink pada kotak isian “URLs to allow access”.
Catatan: Jika ada URL yang sudah dimasukkan tetapi tidak anda inginkan, hapus saja.
- Selanjutnya, masukkan ekstensi file pada kotak isian “Extensions to allow (separate by commas)”. Sebagai standar akan terisi “jpg,jpeg,gif,png,bmp”.
- Jika seseorang mencoba mengakses bagian situs anda yang sudah anda beri proteksi hotlink, anda bisa membuat URL pengalihan sehingga mereka dialihkan ke halaman yang anda tentukan. Masukkan URL yang anda ingnkan pada kotak isian “URL to Redirect”.
- Jika anda ingin mengijinkan akses langsung untuk melihat gambar pada situs anda, misalnya http://domainanda.com/cpanel.gif, beri centang pada Allow direct requests.
Bagian “Allow direct requests” harus diberi centang jika anda menggunakan proteksi hotlink untuk file yang ingin ditampilkan lewat QuickTime (pengguna Mac) oleh pengunjung anda.
- Klik tombol Submit. Ini akan menyimpan konfigurasi yang sudah anda buat di sini.
- Aktifkan Proteksi Hotlink dengan instruksi berikut.
Mengaktifkan Proteksi HotLink
Secara default, Proteksi HotLink dinonaktifkan. Untuk mengaktifkannya, klik pada tombol Enable yang berada dekat kalimat “HotLink protection is currently disabled”. Saat kemudian halaman berubah, anda akan melihat pernyataan konfirmasi atas perubahan yang sudah dilakukan.