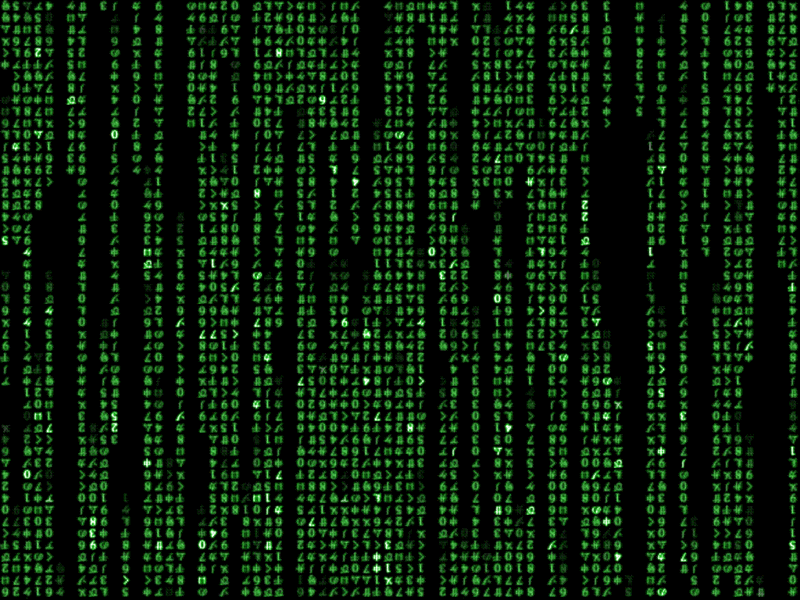Salam kenal sobat blogger di seluruh jagat maya. Kali ini gw mo berbagi pengalaman gw tentang PHP. Sebelum masuk pada pembahasan, gw mo kasi tau dulu nech problem yang gw hadapin sampai muncul judul postingan "DIRECT PRINTING WITH PHP".
Problem ini muncul pas gw lagi nge develop aplikasi Parkir berbasis web. sobat bloger tau kan bahwa aplikasi parkir itu biasanya dikebambangkan menggunakan aplikasi berbasis Desktop, tapi disini gw kepingin nyoba yang rada beda gitu. dimana gw pake pemrograman web untuk bikin aplikasinya. sobat blogger tau kan namanya aplikasi parkir pasti ada invoice nya atau biasa kita sebut bon parkir, dan bon parkir itu dicetak ketika ada seorang yang hendak parkir, nah yang gw ingin tuh pas gw teken tombol submit parkir bonnya juga berbarengan ikut keluar dari printer. pertama gw pikir kayaknya mustahil, tapi teringat sebuah perkataan seorang Guru yg pernah mengajari saya "NAMANYA DUNIA, APAAN AJA PASTI BISA". terinspirasi dari ucapan itu, gw langsung tanya sama uncle GOOGLE semua tentang Direct Printing dengan PHP. yahh paman google banyak bgd ngasi pilihannya, sampe2 aku kebingungan, muter sana sini, coba sana sini, bahkan makan sana sini (LAHH QOOO).
Oke daripada kebanyakan Introducing... langsung aja ke TKP.
sebelum anda mengikuti tutorial ini anda harus menyiapkan :
1. XAMPP versi 1.7.1 silahkan donlod disini
2. Milk Shake
3. cemilan cemilun
4. otak yang fresh
STEP BY STEP :
1. Instal XAMPP nya
Instalnya gampang qo, tinggal di next next aja, dia automatic configure, sehingga gx ribed penggunaannya, itulah alasan gw kenapa pake XAMPP.
2. setting extension php_printer.dll
kalian buka folder "C:\xampp\php\php.ini" kalian buka file php.ini temukan ";extension=baris php_printer.dll" hilangkan tanda titik koma pada baris tersebut, untuk lebih jelasnya lihat gambar dibawah ini :
menjadi :
sobat blogger bisa melihat perbedaannya kan??
yuap betul sekali, perbedaannya adalah tidak adanya tanda titik koma(;) pada awal baris extension=php_printer.dll
setelah sobat blogger menghilangkan tanda titik koma, mari kita save. dan kita restart server APACHE kita.
kemudian sobat buka halaman "http:\\localhost\xampp\" di web browser kemudian sobat klik phpinfo()
kemudian sobat lihat gambar seperti dibawah ini :
jika sudah muncul seperti diatas, itu berarti sobat blogger berhasil menginstal extension php_printer,
jika belum UNFORTUNATELY sobat blogger belum berhasil.. please try again (wkwkwkwk) peace Sob..
3. Tes Simple Print
Nah sekarang saatnya melemaskan tangan sobat blogger, mari kita tulis simple coding dibawah ini, sobat buka Notepad/Notepad++ atau bagi pengguna linux bisa menggunakan Gedit, setelah itu simpan di folder localhost web anda biasanya "c:\xampp\htdocs\", setelah sobat blogger simpan, silahkan sobat buka web browser kesayangan sobat dan buka halaman yang tadi sudah sobat blogger simpan.
taraaaaaa.... apa yg terjadi pada printer sobat.??? berhasil atau tidak??
Oke, sekian dulu tutorial dari gw...
Semoga bermanfaat sob.....
klo ada pertanyaan monggo komen dimari.. insya allah ane bantu sekuat tenaga(kayak mo tanding aja)
sekian wassalam............
Post By Kusnadi