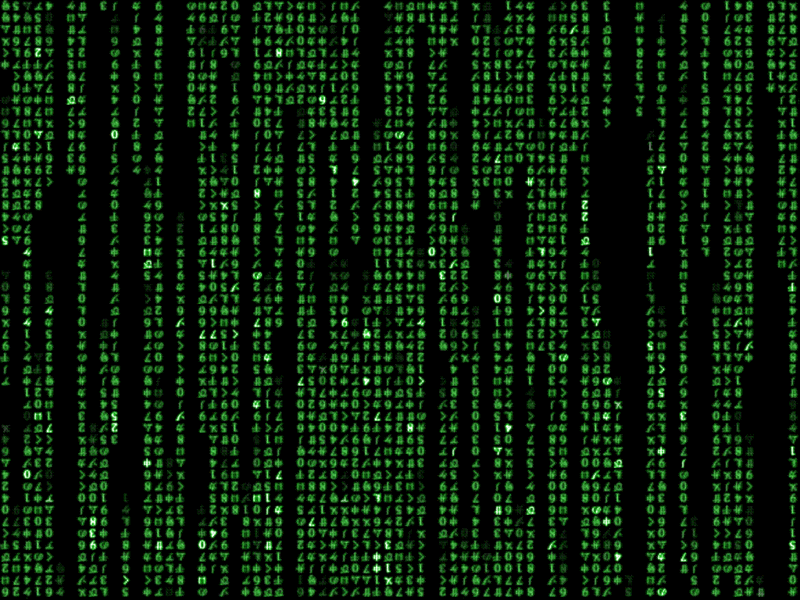Pada artikel ini saya akan membahas tentang Cara Mengambil Semua Jaringan Wifi Tanpa Software.
Mungkin teman-teman semua sudah pernah mendengar nya atau menggunakan
cari ini, bagi yang belum silahkan dicoba dan di praktekkan langsung ^_^
Buka CMD di Komputer/Laptop anda
Masuk ke Cara Mengambil Semua Jaringan Wifi Tanpa Software
- Setelah anda menekan ENTER kemudian tuliskan ipconfig/all dan Tekan ENTER
- Kemudian Lihat DNS SERVER anda
- Disini saya menggunakan DNS 8.8.8.8
- Seperti gambar dibawah ini

Lihat DNS anda - Kemudian Gulir kebawah CMD nya.
- Lalu tuliskan lagi ping 8.8.8.8 -t
- Yang berwarna merah adalah DNS saya, silahkan ganti dengan DNS anda
- Lihat seperti gambar di bawah ini

Klik gambar jika kurang jelas - Kemudian tekan ENTER, akan terlihat seperti gambar diatas.
- Selesai !!
NB : Pada gambar diatas saya menggunakan MODEM. Jika saya menggunakan nya diwarnet PING nya mencapai 1-2 paling tinggi 5.
Oke, sekian dulu dari saya tentang Cara Mengambil Semua Jaringan Wifi
Tanpa Software, semoga tutorial diatas bermanfaat bagi anda semua.
Terima kasih telah berkunjung.