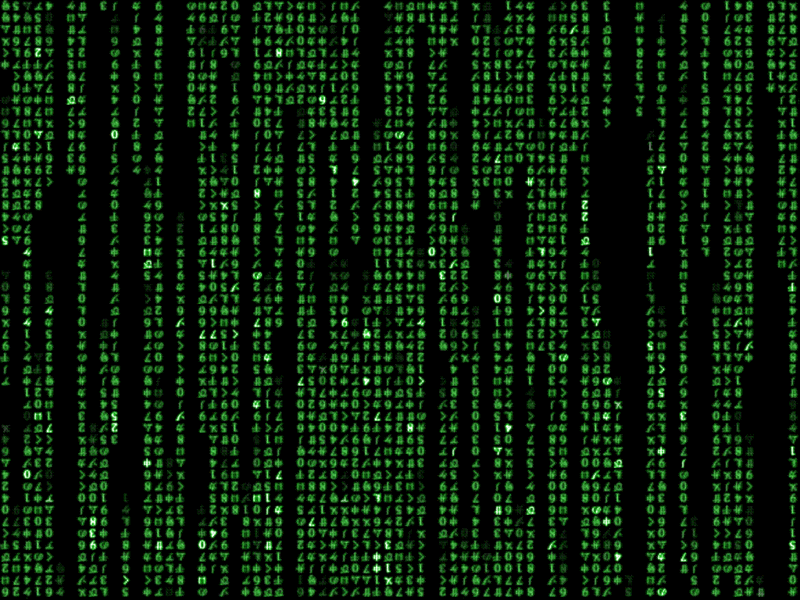Phpmyadmin adalah perangkat lunak bebas (free) dan salah satu fasilitas yang bisa anda gunakan untuk pengelolaan database atau management database MYSQL. Phpmyadmin ditulis menggunakan bahasa php dan mendukung operasi MYSQL seperti untuk pengelolaan basis data, tabel – tabel, permission (perijinan), user/pengguna.
Kali ini kita akan mencoba membuat sebuah user baru namun kita akan mencobanya di local server atau localhost. Pembuatan user baru kali ini tujuannya adalah untuk mengakses salah satu database yang terdapat di Phpmyadmin dengan hak akses penuh ataupun dibatasi disesuaikan dengan kebutuhan jadi pastikan database telah dibuat sebelumnya. Selanjutnya setelah semua urusan kita dengan Mysql/Phpmyadmin selesai kita akan mencoba membuat script php untuk mengakses databse tersebut.
1. Buka web browser, Mozilax, Internet Explorer, atau Opera mini ->
klik folder Phpmyadmin -> masukan username dan password
2. Setelah berhasil login pilih ->privelages->kemudian pilih add new user
3. Isikan semua data yang ada di form, seperti password, username, serta
hostnya. Untuk global privelagesnya centang saja semua tapi
jika anda nantinya menggunakan webhosting sebaiknya jangan
dicentang semua disesuaikan dengan kebutuhan saja
4. Selanjutnya adalah menentukan database specifiic serta tabel
specific, centang semua kemudian dibagian “use text file”
pilih databasenya atau ganti dengan nama database.
 |
| Edit Privilages |
 |
| Memilih Database |
Pembuatan user baru serta akses ke salah satu database dianggap selesai tahap selanjutnya adalah membuat script php untuk koneksi dengan database….